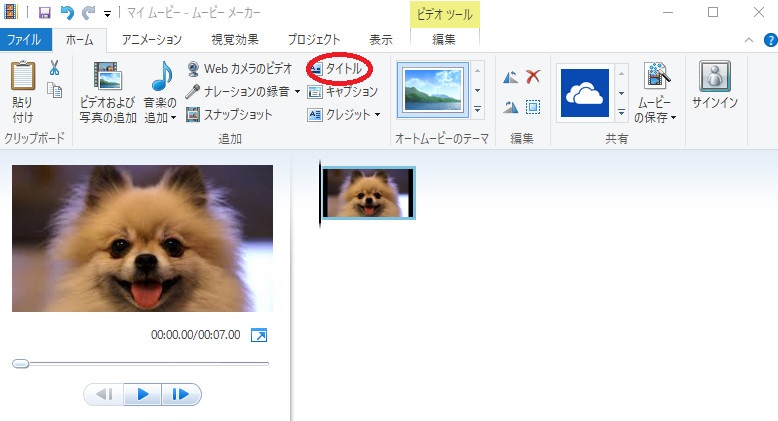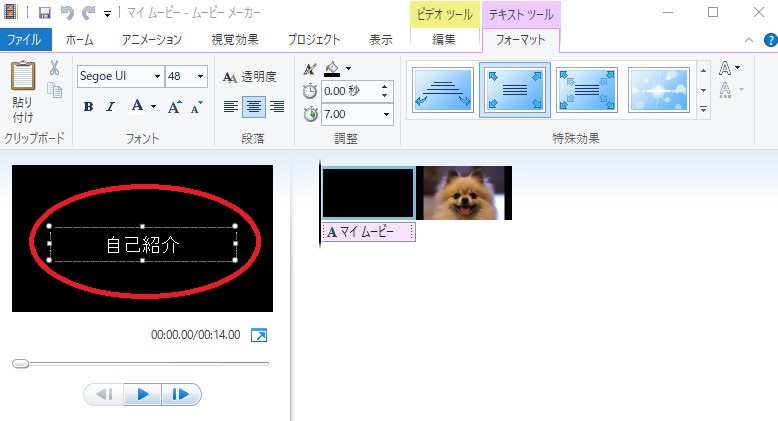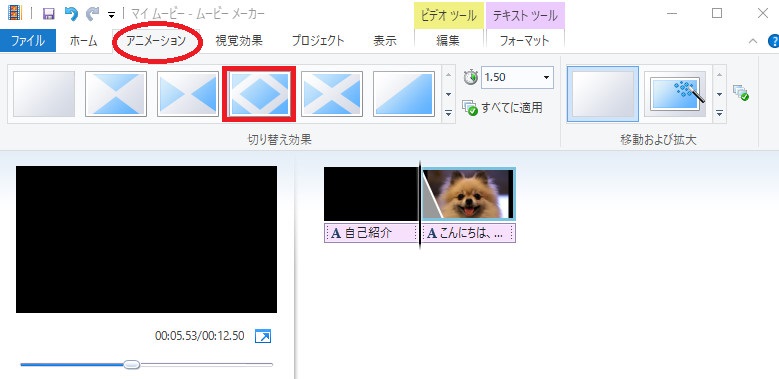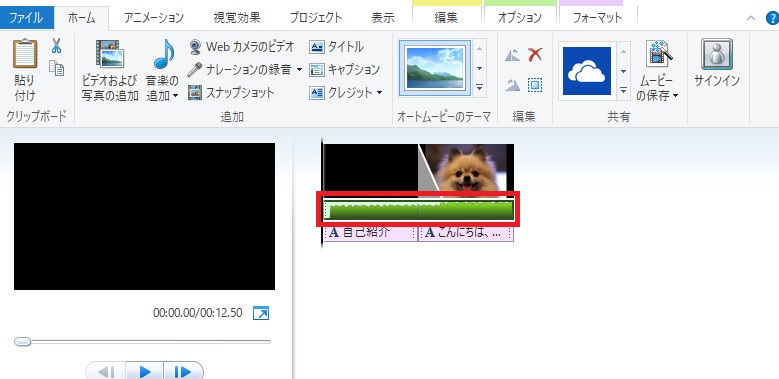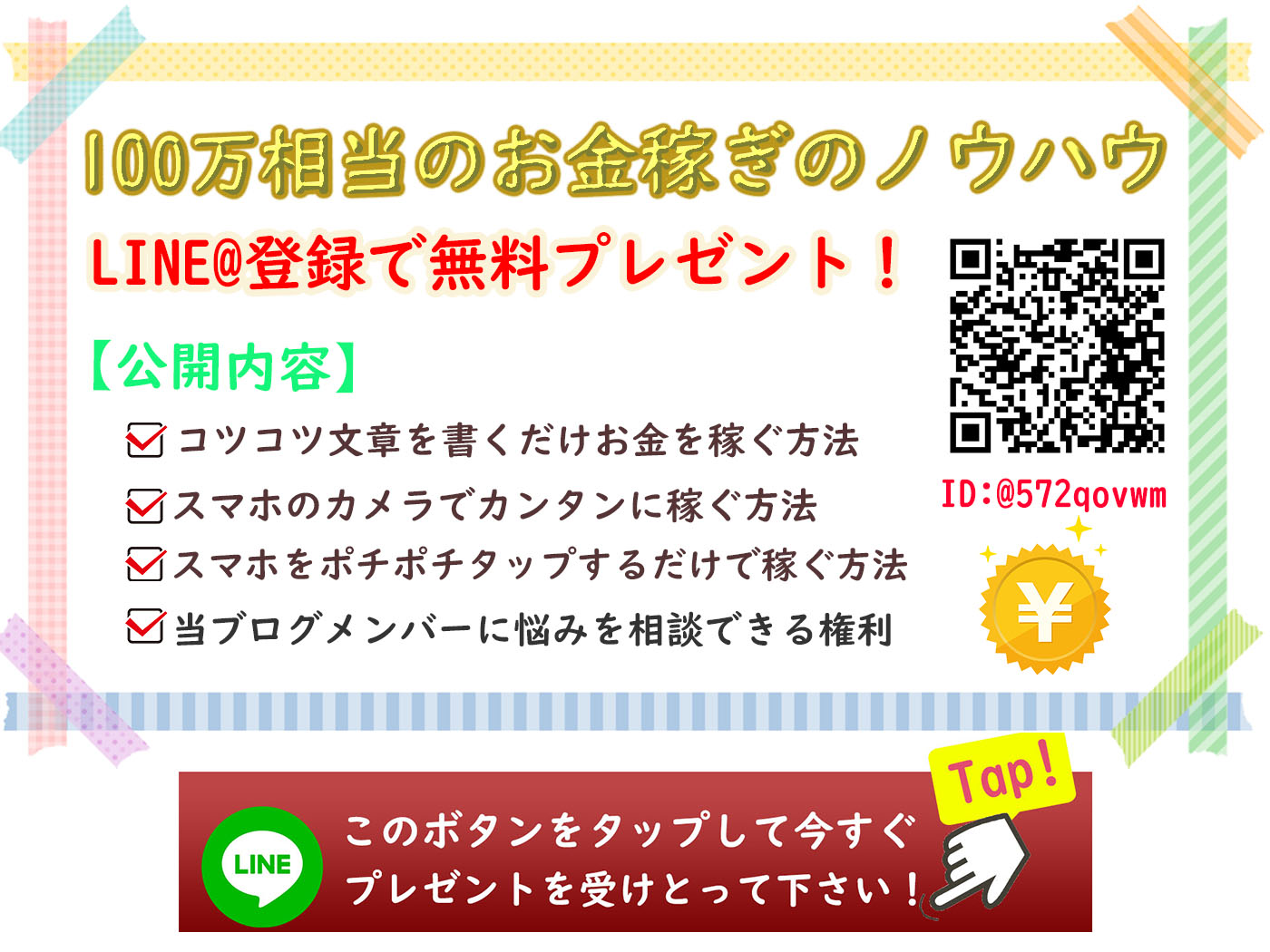どうも、こなたです。
それでは、早速YouTubeに投稿用の
動画の作成方法を解説していきます。
今回は、Windowsパソコンに標準で
搭載されている
"ムービーメーカーで動画を作成する方法"
を解説していきます。
今回の講義内容を一通り実践して頂ければ
ムービーメーカーの基本的な使い方は理解
して頂けるかと思います。
それでは、早速いってみましょう。
ムービーメーカーを利用した動画作成方法
それでは、今回は例として以下の
文章がスクロールで流れる動画を
作成していきます。
(例文は私の友人に作ってもらいましたw)
タイトル
自己紹介
本文
こんにちは、神です。私は神ですから何でも出来ます。
例えば、空は飛べますし、お金だって魔法で作れます。
あぁ、神で生まれてよかった。
ちなみに、生まれてから一度も空を飛んだことありません。
ちゃんちゃん
まず、ムービーメーカーを起動します。
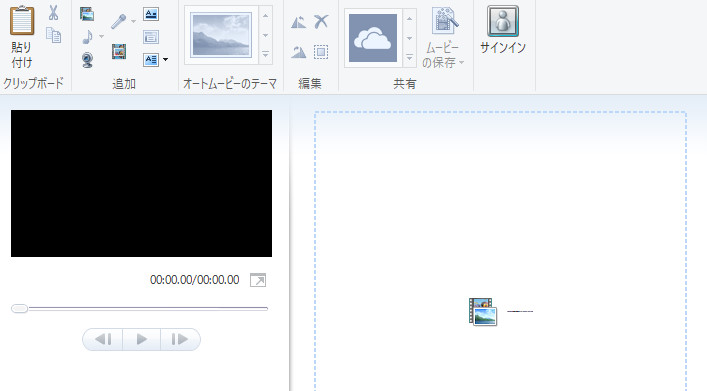
[br num="1"]
赤枠内に背景として使う画像を
ドラッグアンドドロップします。
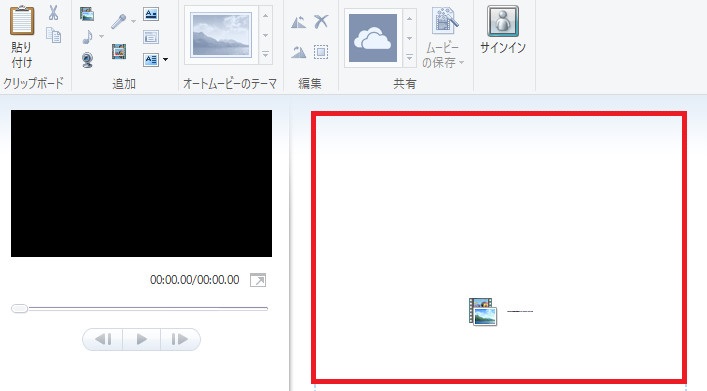
[br num="1"]
挿入した画像をクリックします。
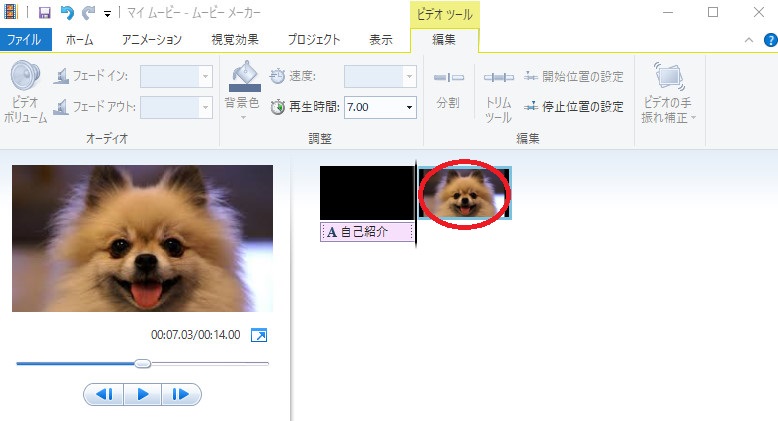
[br num="1"]
「ホーム」→「キャプション」をクリックします。
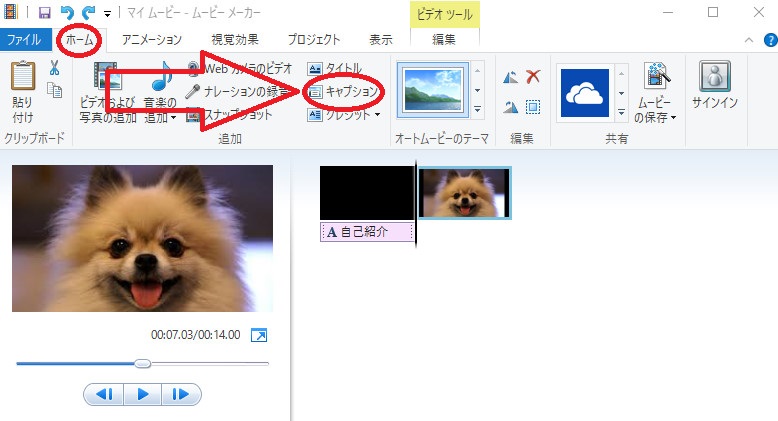
[br num="1"]
本文を赤枠内にコピー&ペーストします。
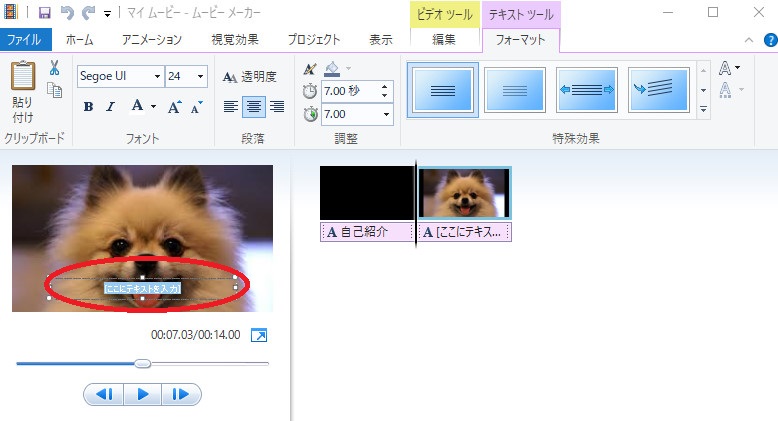
[br num="1"]
文字を表示する縦横幅を赤枠クリック
しながら上下に移動させて決めます。
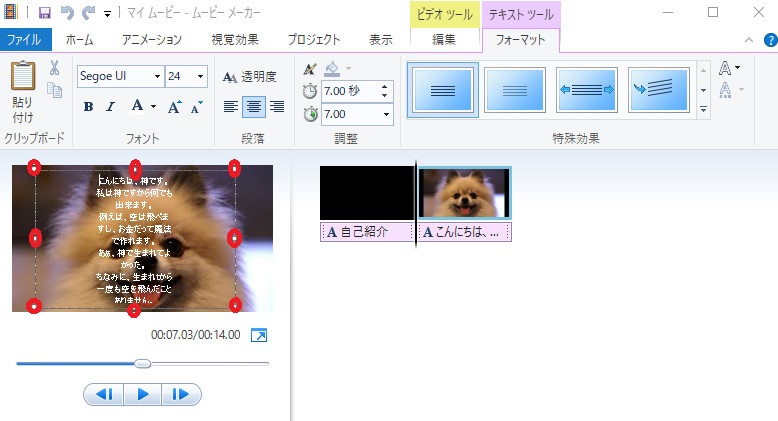
[br num="1"]
テキストのサイズ、色は赤枠内の
メニューバーから変更できます。
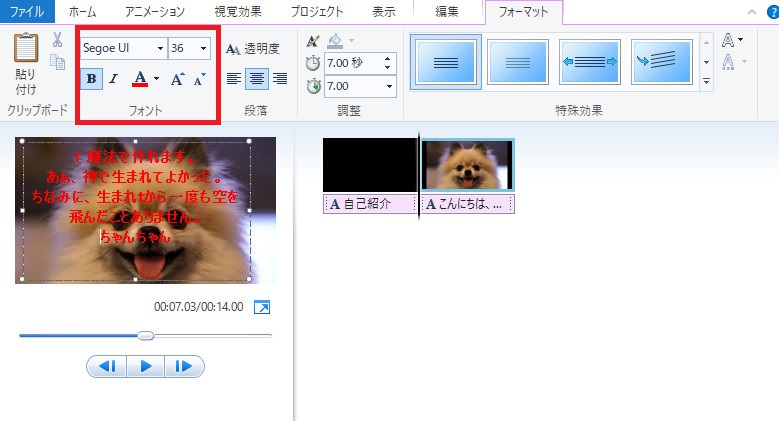
[br num="1"]
「フォーマット」→「特殊効果」の↓を選択します。
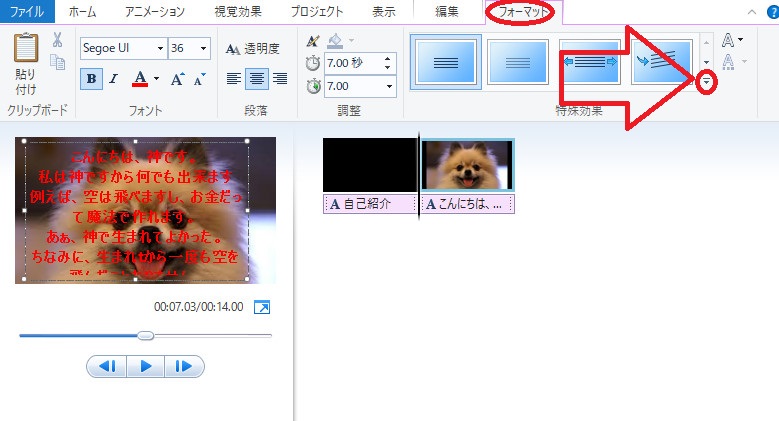
[br num="1"]
「スクロール」をクリックします。
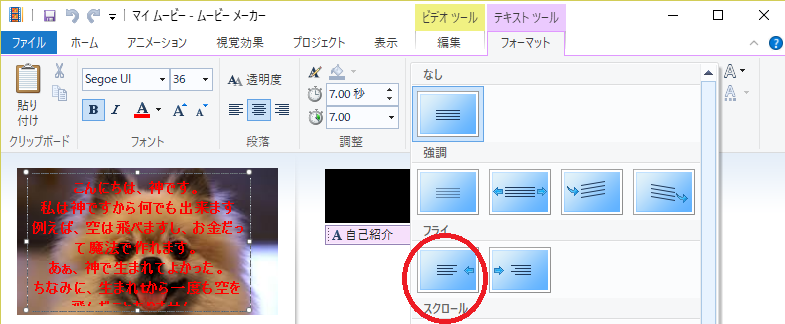
[br num="1"]
「再生」をしてみて、文字が流れる間隔を
確認します。
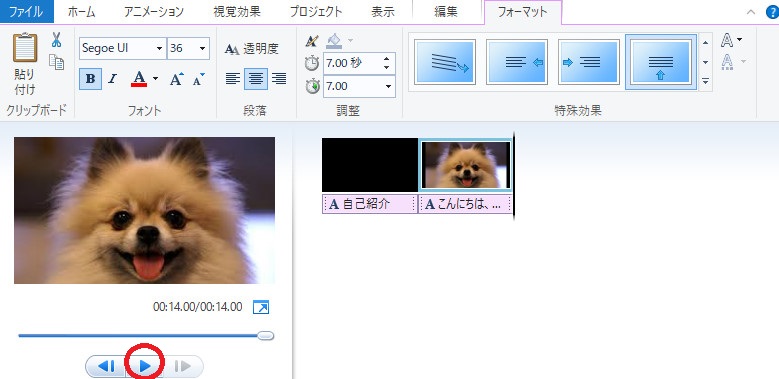
[br num="1"]
スクロールが自然にされるように時間を調整します。
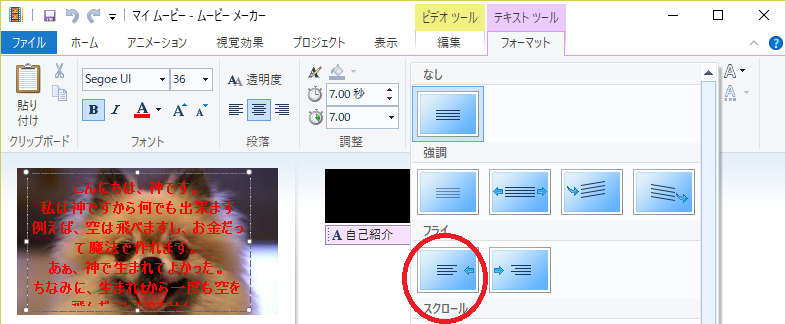
[br num="1"]
文字が自然な速度で流れるように調整します。
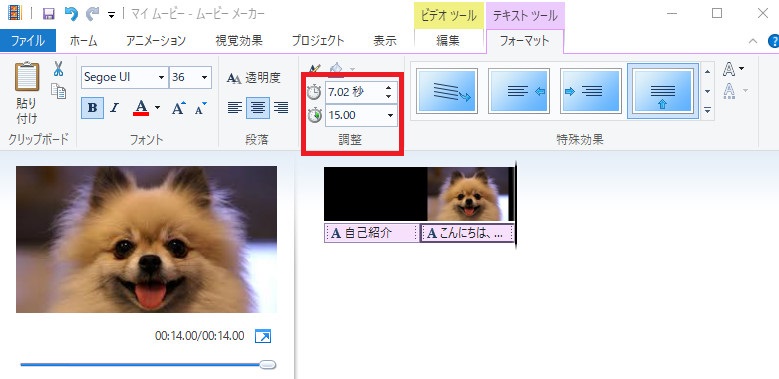
例では、動画開始7.02秒から文字の
スクロールが始まり、動画開始から
15秒の時点で文字が流れきるように
設定しています。
[br num="1"]
BGMも音楽ファイルをドラッグ&ドロップ
することで挿入可能です。
※BGMは、以下のようなサイトから
著作権フリーのものをダウンロード
して利用しましよう。
HURT RECORD
後は、上記の手順を必要に応じて行っていきます。
[br num="1"]動画の編集が出来ましたら、保存作業に
入っていきます。
「ファイル」をクリックします。
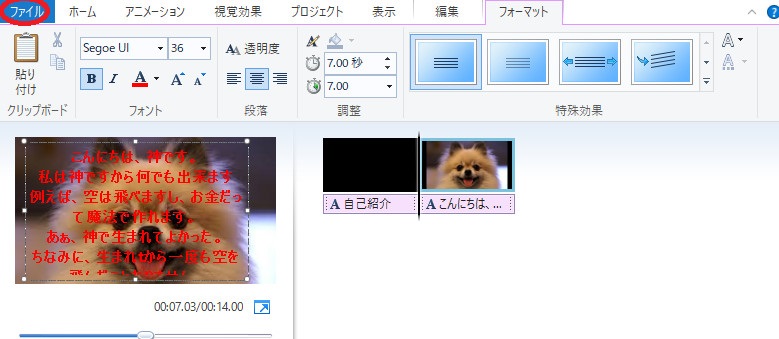
[br num="1"]
「ムービーの保存」を
クリックします。
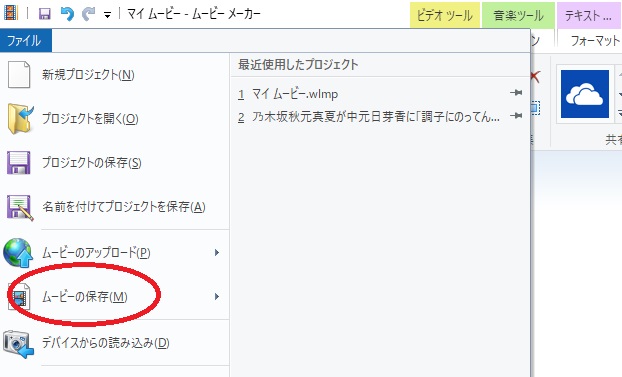
[br num="1"]
「YouTube」を選択します。
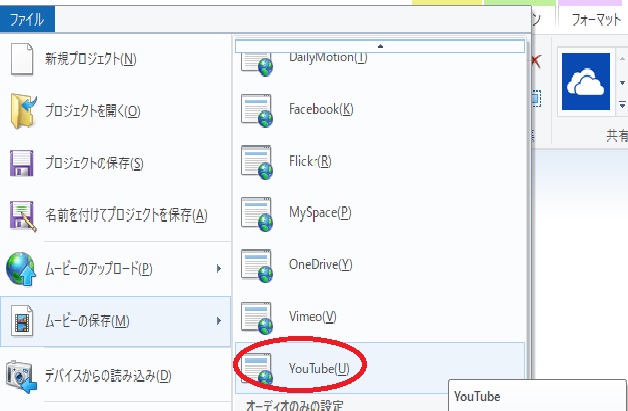
[br num="1"]
後は、任意の保存場所を指定し「保存」
をクリックすれば作業完了です。
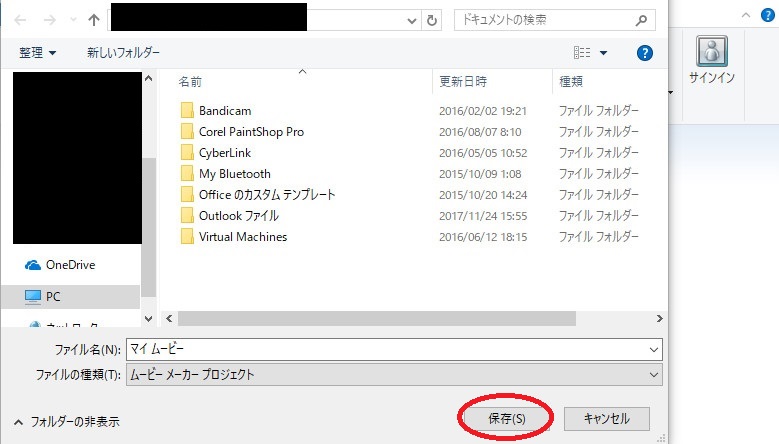
それでは、今回の講義はここまでとします。
次回は、
について解説していきます。
最後までお読み下さり、ありがとうございました。